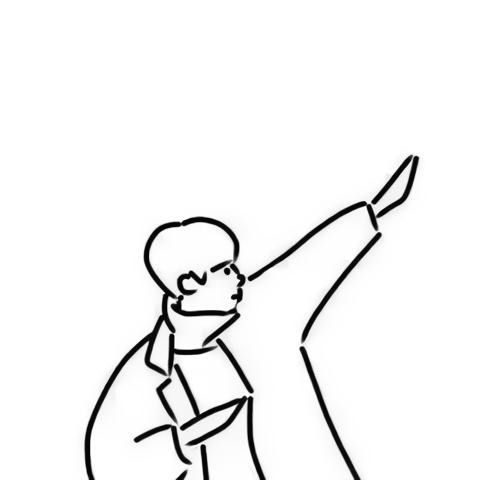초등학생도 따라할 수 있는 톰캣 설치 방법과 이클립스 연동 방법을 살펴보자.
톰캣 설치 방법
01) 톰캣 사이트에 들어가 아래 화면대로 따라 클릭한다.

02) 설치 된 파일을 실행하고 동의 버튼을 클릭한다.

03) Next 버튼을 클릭한다.

04) 원하는 포트번호를 입력하고 넘어간다. 필자는 8000 포트를 사용할 예정이다.

05) 자바가 설치되어 있다면 자동으로 경로가 설정된다. 자바 설치를 안 했다면 여기를 클릭.

06) tomcat 폴더를 따로 만들어 경로로 설정한다. 따로 만들기 귀찮으면 안 만들고 바로 Install 을 클릭해도 무방하다.

07) 톰캣 설치 완료. Finish 버튼을 클릭한다.

톰캣 이클립스와 연동하기
01) 톰캣을 연결해주고 싶은 프로젝트 경로로 이클립스를 연다. ( 필자의 프로젝트는 webapps )
이클립스가 설치 안되어 있다면 여기를 참조.

02) Java EE 모드로 변경한다. 이미 Java EE 모드이면 패스한다.

03) Create a Dynamic Web project 를 클릭한다. 또는 여백에 우클릭하고 New 에 Danamic Web project 를 클릭.

04) 설정된 톰캣이 없기에 None 으로 뜬다. New Runtime 을 클릭한다.

05) 본인이 설치한 톰캣의 버전에 맞는 것을 선택 후 Next 를 클릭한다.

06) Browser 를 클릭한다.

07) 본인이 설치한 톰캣의 경로로 들어가 '폴더 선택' 버튼을 클릭한다.

08) Finish 버튼을 클릭한다.

09) Finish 버튼을 클릭한다.

10) test1 다이나믹 프로젝트가 생성되었다.

11) test1/WebContent 에 test.html 파일을 하나 생성한다.

12) body 태그안에 "안녕" 을 입력한다.

13) test1 프로젝트에서 우클릭을 하고 Run As 에 Run on Server 를 클릭한다.

14) 설치한 톰캣의 버전을 선택하고 Finish 버튼을 클릭한다.

15) 정상적으로 화면이 출력된다. ( URL 끝에 test.html 을 입력하지 않으면 파일을 못 찾아 404 에러가 뜬다. )

16) 13~14 과정처럼 하지 않고 하단의 Servers 탭의 빈공간에 우클릭해서 New 에 Server 로 연결해도 무방하다.

17) 16의 결과 또한 이클립스와 톰캣이 정상적으로 연결이 된 모습이다.

※ 위 과정 중 또는 후에 톰캣 서버를 실행시킬 때,
Starting Tomcat v8.5 Server at localhost' has encountered a problem. Serveral port..... 에러가 발생한다면
여기를 참조하면 된다.
'Coding Story > ETC' 카테고리의 다른 글
| [ 기타 ] 톰캣 에러 - 프롤로그에서는 콘텐츠가 허용되지.. 해결하기 (2) | 2021.01.05 |
|---|---|
| [ 설치 ] ExtJS 설치하고 HelloWorld 띄워보기 (0) | 2020.11.02 |
| [ 기타 ] 간판 이미지용 (0) | 2020.10.22 |
| [ 기타 ] 톰캣 서버 충돌 / 포트 충돌 해결하기 (0) | 2020.03.04 |
| [ 설치 ] 이클립스에 STS4 설치 / 스프링부트 설치 (0) | 2020.03.02 |