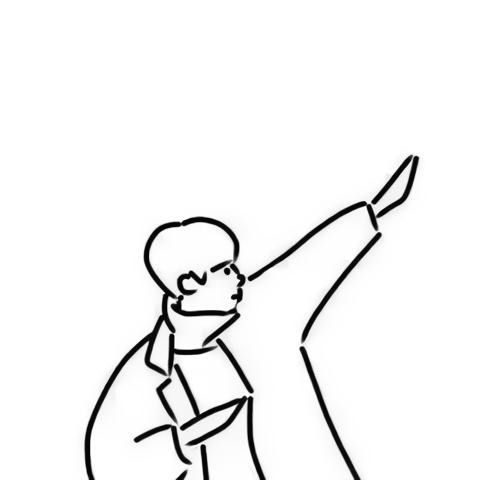1. 우선 아래의 주소로 접속한다
https://www.oracle.com/index.html
2. 메뉴바 => Products => Java => JavaSE 순서대로 클릭
3. 스크롤을 쭉 내려 하단에 Download Java SE for Developers 클릭
4. 필자는 8u211 버전을 받을 것이기에 아래의 JDK 다운
5. Accept 체크 후 컴퓨터 사양에 맞는 버전으로 다운로드 ( 필자는 64비트임. 32비트는 x86을 받으면 된다 )
※ 아마 로그인이 필요할 것이다. 예전엔 로그인 없이 잘만 되던데 요즘은 로그인 하란다. 시키는대로 하자.
6. 다운로드된 프로그램 실행
7. Next 클릭 ( 왠만한건 건들지말고 죄다 Next 눌리면 됨 )
8. 이것도 역시나 Next 클릭 ( 설치경로 눈으로 확인 )
9. 설치가 다 됬으므로 Close 클릭
10. 설치경로에 아래와 같이 폴더 두개가 생성되었나 확인
11. 이제 환경변수를 맞춰주자. 내 PC 아이콘을 우클릭 후 속성을 눌린다.
아래의 창이 뜨면 고급 시스템 설정 클릭
12. 환경 변수 클릭
13. 하단 박스의 Path 를 클릭하고 편집 클릭
14. 아래의 폴더 경로로 들어가 javac.exe 가 있는지 확인 후 해당위치 경로 복사
15. 방금 편집 눌리면 창이 하나 뜨는데 '새로 만들기' 클릭 후 복사한 경로 붙여넣기 후 확인 클릭
16. 내가 추가한 경로가 등록되었는지 확인한다. 그런데 필자는 추가한 경로가 정상적으로 추가되어있지 않다.
17. 이런 경우는 위에 박스의 Path 의 편집으로 들어가 이전 방법과 동일하게 추가하면 된다.
18. 이제 잘 연결되었나 확인할 시간이다. 명령 프롬프트 실행.
19. javac 라고 입력하면 아래와 같이 뜰 것이다. 그렇다면 성공적으로 마무리.
'Coding Story > ETC' 카테고리의 다른 글
| [ 설치 ] STS4 ( Spring Tools Suite4 ) 설치 (0) | 2020.03.02 |
|---|---|
| [ 설치 ] DBeaver 설치 / 디비버 설치 (2) | 2020.03.02 |
| [ 설치 ] MariaDB 설치 / 마리아DB 설치 (0) | 2020.03.02 |
| [ 설치 ] SQL Developer 설치 및 실행 (0) | 2020.02.27 |
| [ 설치 ] Eclipse 설치하기 (0) | 2020.02.27 |