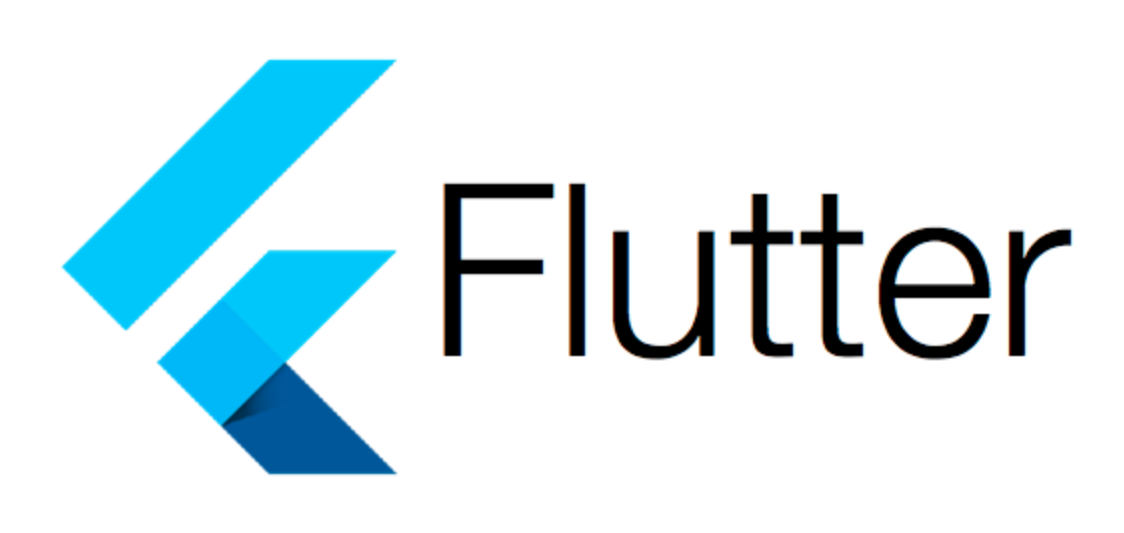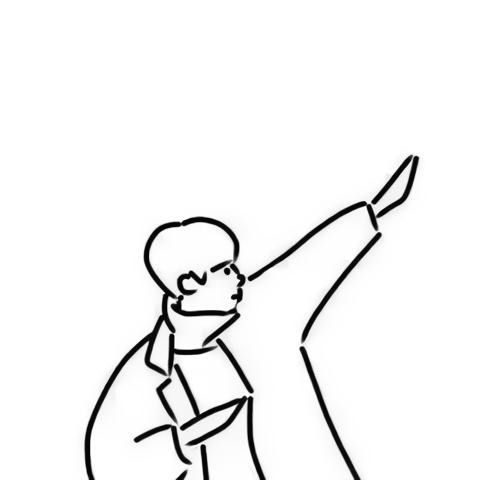1. Java JDK 설치 및 환경변수 설정
플러터를 시작하기 전 아래의 링크를 통해 jdk 를 설치한다.
필자는 17 버전을 받았으며, 받은 java를 원하는 경로에 풀어놓는다.
https://www.oracle.com/java/technologies/downloads/#jdk17-windows
Download the Latest Java LTS Free
Subscribe to Java SE and get the most comprehensive Java support available, with 24/7 global access to the experts.
www.oracle.com
윈도우키 + E 키를 눌려 파일 탐색기를 연 후,
내 PC 우클릭 > 고급 시스템 설정 > 환경 변수를 클릭한다.
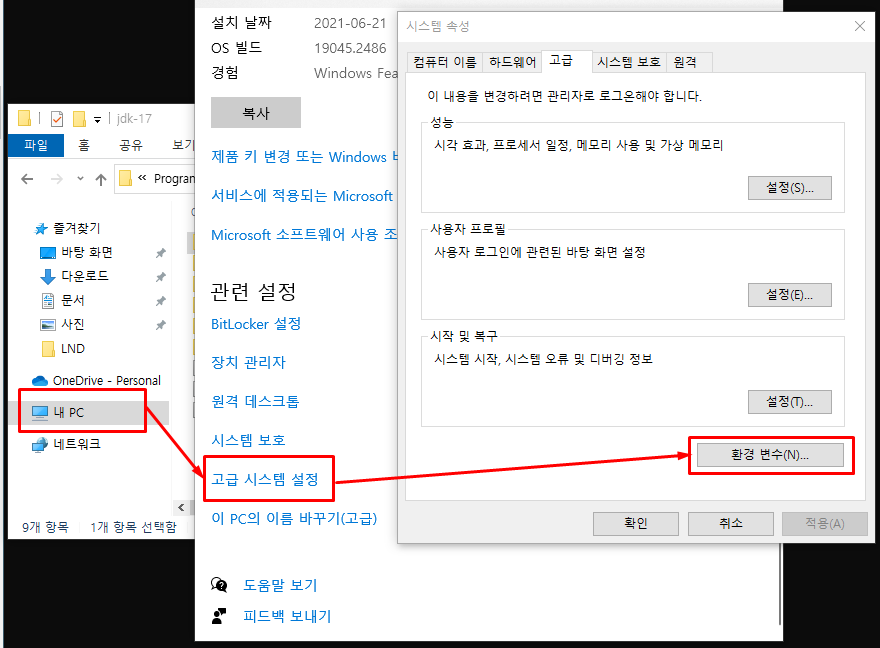
아래의 순서대로 사용자 변수의 Path > 편집 > 새로 만들기를 클릭하여 들어가,
앞에서 압축을 푼 JDK의 bin 폴더까지를 붙여넣고 확인을 누른다.
ex ) C:\Program Files\Java\jdk-17\bin
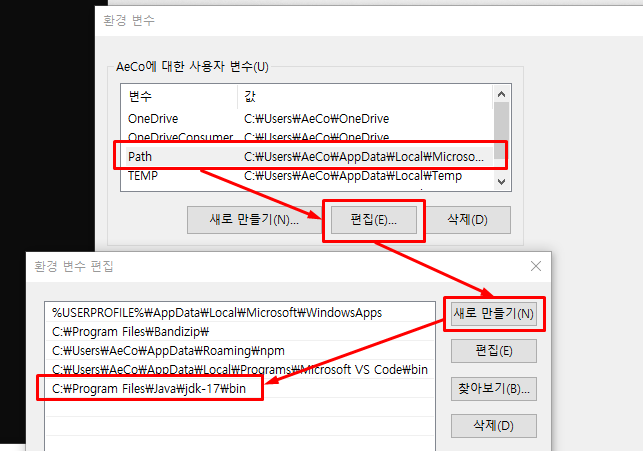
CMD(명령 프롬프트)를 열고 아래의 명령어를 입력해 java 경로가 잘 잡히는지 확인한다.
(간혹 바로 경로가 안 잡히면 재부팅하면 잡힐 것이다)
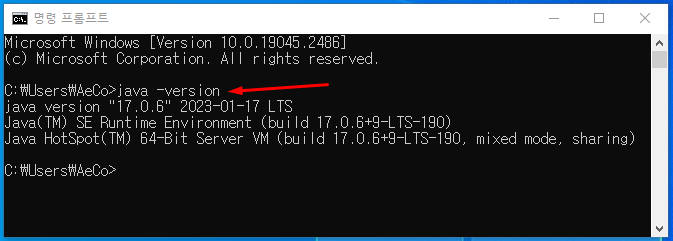
2. Flutter SDK 설치 및 환경변수 설정
아래의 링크를 통해 Flutter SDK 을 받을 수 있는 페이지로 이동한다.
https://docs.flutter.dev/get-started/install
Install
Install Flutter and get started. Downloads available for Windows, macOS, Linux, and Chrome OS operating systems.
docs.flutter.dev
본인의 운영체제에 맞게 선택하여 클릭한다.
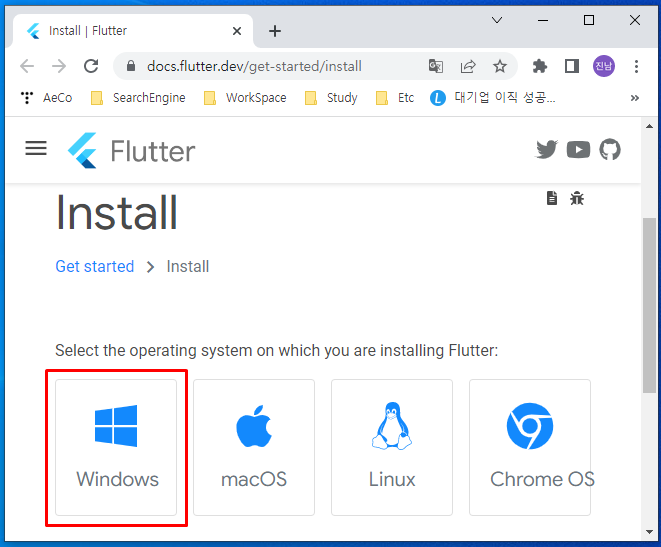
다운로드 버튼 클릭.
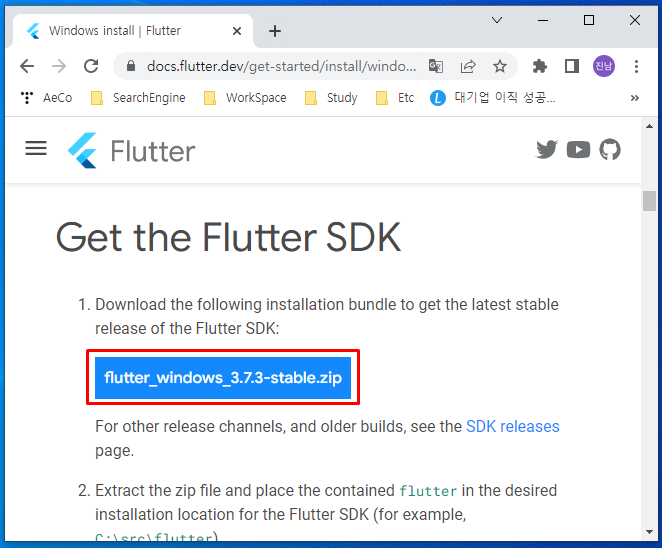
받은 Flutter SDK를 원하는 경로에 풀어넣는다.
필자는 C:\flutter 에 풀어 넣었다.
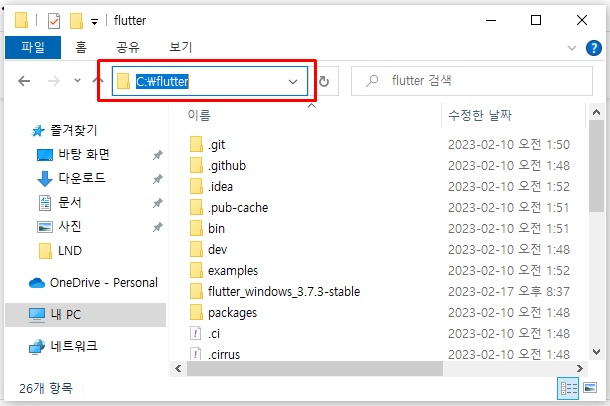
앞에서 Java의 환경변수를 등록한 것처럼 똑같은 순서대로 Flutter도 환경변수를 설정한다.
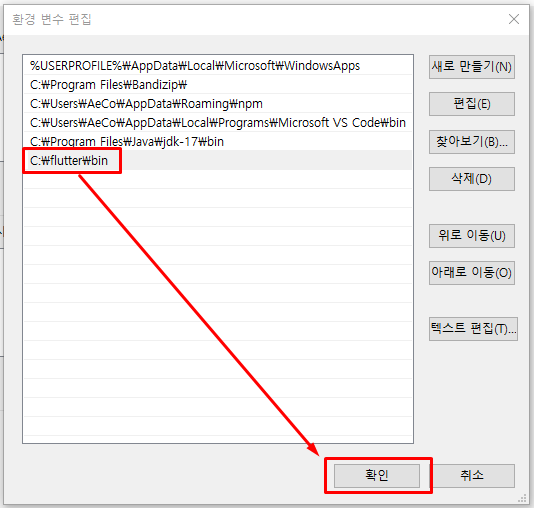
1 ~ 2 번을 순서대로 하여 환경변수를 설정했다면, 이제 안드로이드 스튜디오를 깔아보자.
3. 안드로이드 스튜디오 ( Android Studio ) 설치 및 설정
아래의 Android Studio 설치 링크로 들어간다.
Download Android Studio & App Tools - Android Developers
Android Studio provides app builders with an integrated development environment (IDE) optimized for Android apps. Download Android Studio today.
developer.android.com
다운로드 버튼을 클릭하여 설치파일을 받고, 그대로 쭉 진행하면 된다.
계속 Next만 눌리면 된다.
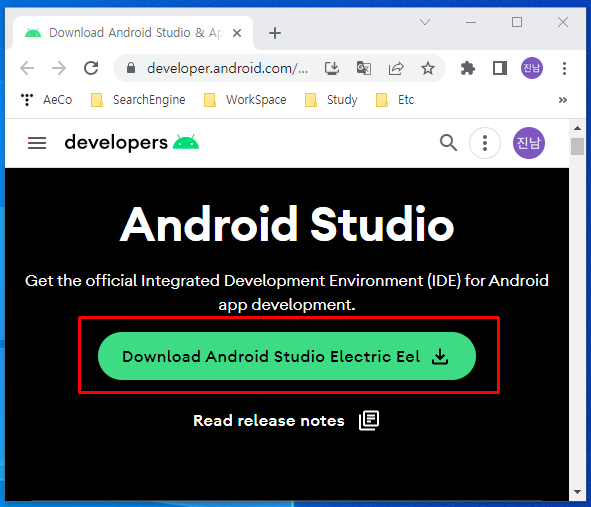
설치가 끝난 뒤, Android Studio 를 실행하면 아래와 같은 창이 뜨는데 밑에걸 체크하고 OK를 누른다.
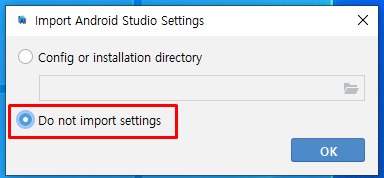
정상적으로 툴이 켜지면, 아래의 순서대로 Flutter Plugin 을 install 한다.
이 과정에서 Dart Plugin 까지 같이 install 할 거냐고 묻는데 Yes를 눌려 같이 받도록 한다.
install 이 끝나면, 해당 툴을 Restart 해주어야 한다.
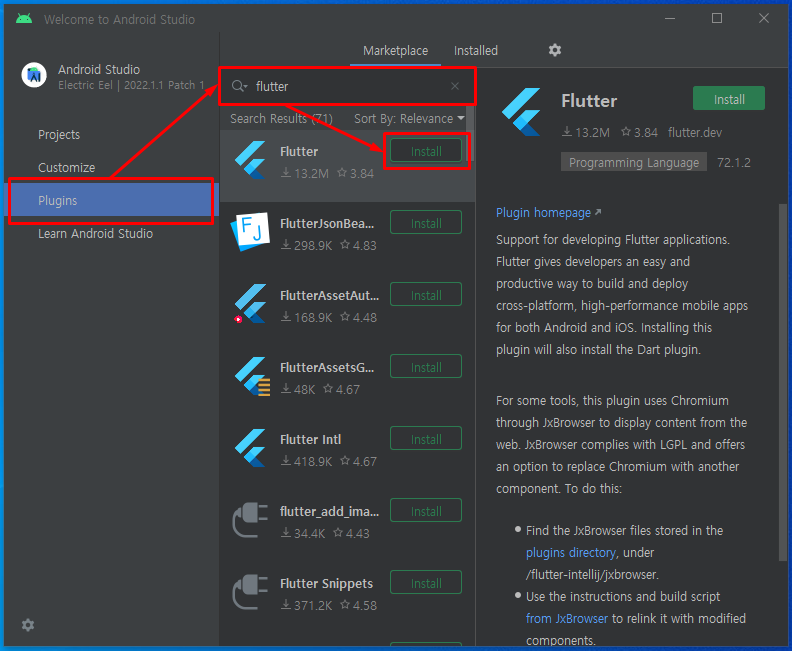
다시 툴을 켜보면 아래처럼 Dart와 Flutter Plugin이 정상적으로 받아져있는 걸 확인할 수 있다.
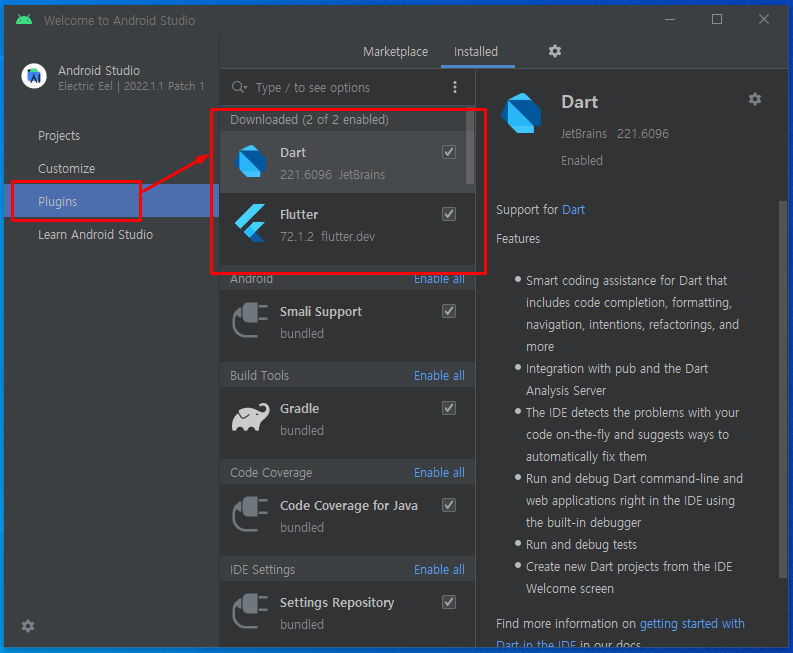
Flutter 가 정상적으로 준비되었는지 최종 확인하기 위해 CMD(명령 프롬프트)를 다시 열고 아래의 명령어를 기입한다.
> flutter doctor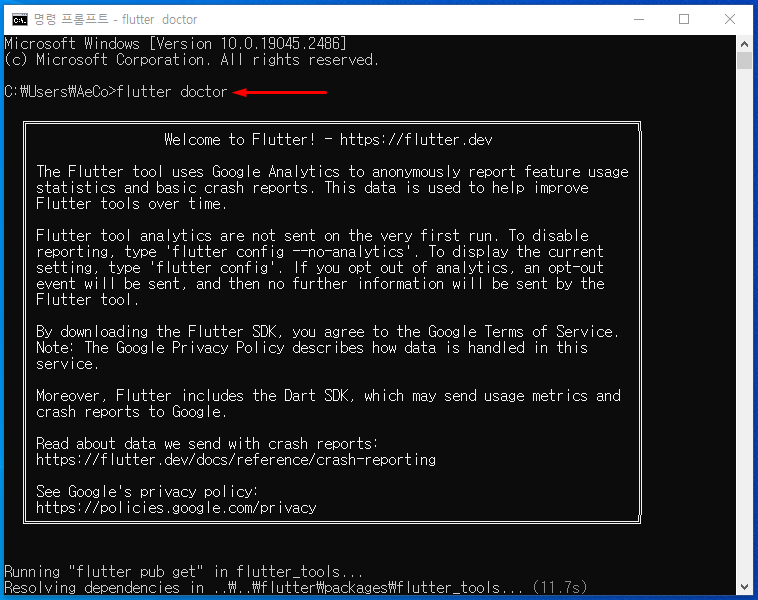
Flutter는 정상적으로 설치되었지만 스크롤을 내려보니 아래와 같은 에러가 뜨는데,
Android Command-line 어쩌고, Android license 어쩌고가 뜬다.
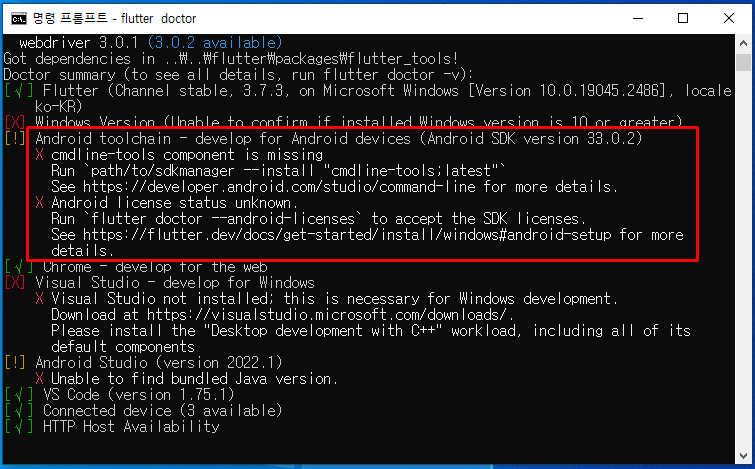
이를 해결하기 위해 다시 안드로이드 스튜디오를 열고, Customize > All settings... 를 클릭한다.
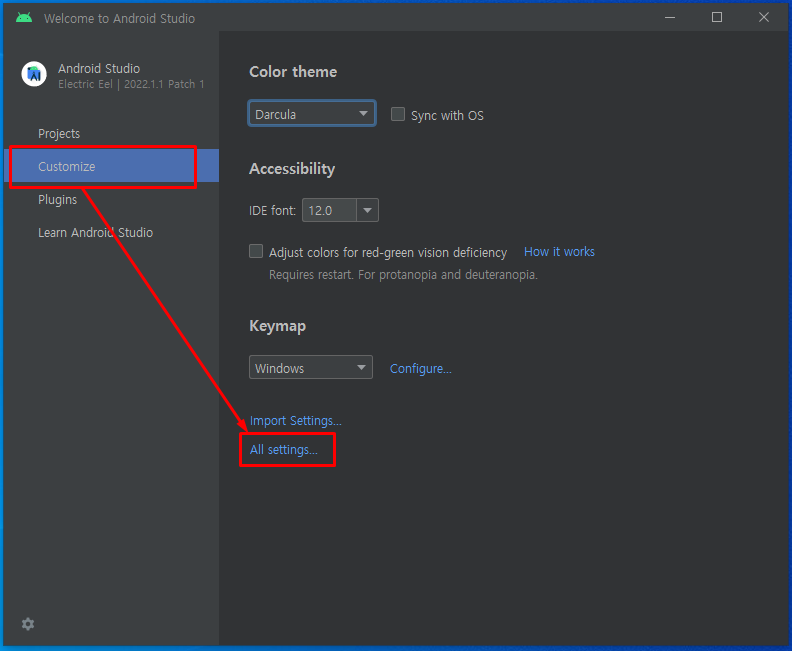
아래의 순서대로 Android SDK Command-line-Tools 를 체크하고 Apply를 눌러 적용한 뒤 OK를 누른다.

그리고 다시 CMD(명령 프롬프트)를 열어 터미널에 아래의 명령어를 입력한다.
> flutter doctor --android-licenses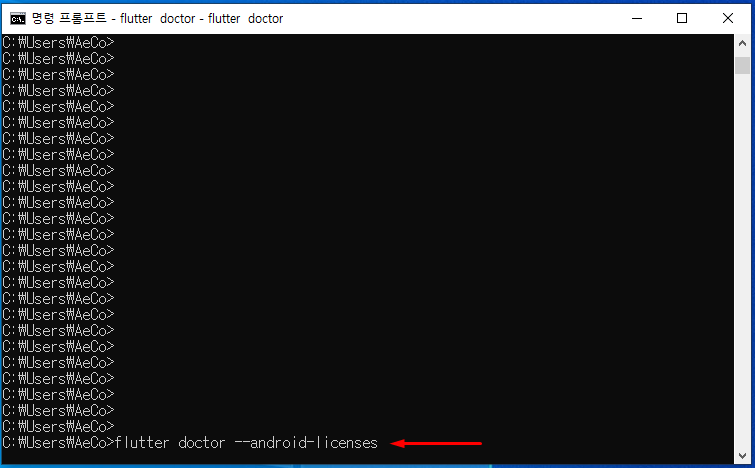
그럼 뭔가 주루룩 뜨면서 동의하냐고 묻는데 y를 계속 입력하면 라이센스가 적용된다.
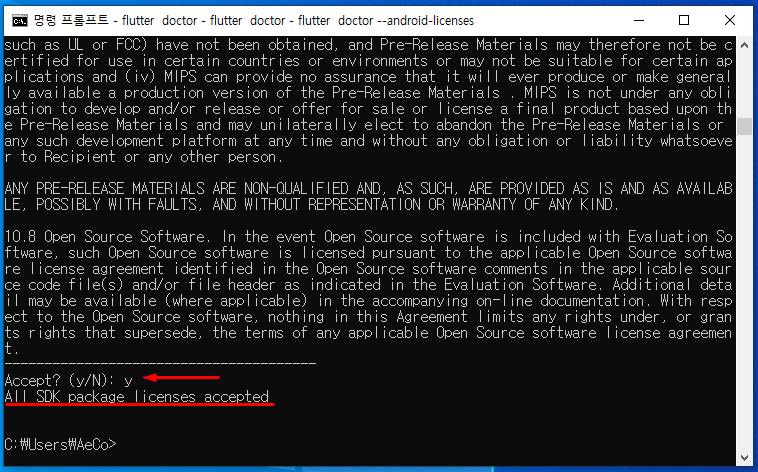
그리고 다시 아래의 명령어를 입력하면 정상적으로 마무리 된 것을 확인할 수 있다.
> flutter doctor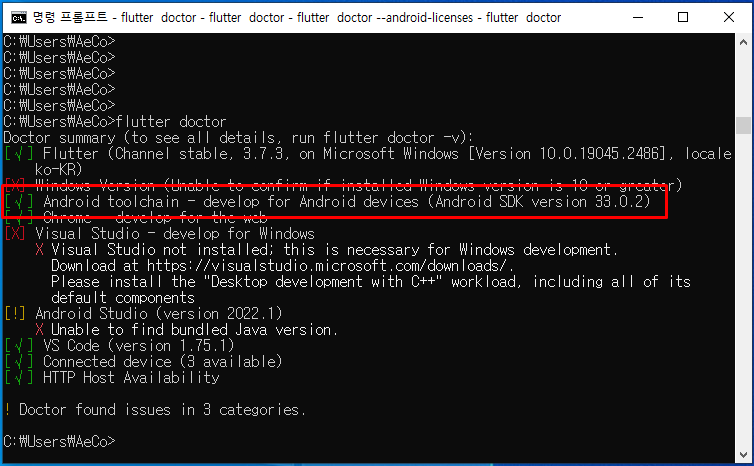
지금까지의 과정을 순서대로 따라했다면, 안드로이드 스튜디오로 flutter 를 사용할 수 있다.
아래의 4 번 항목은 vsCode(VisualStudioCode)를 사용하는 사람을 위해 간단하게 정리했다
4. vsCode ( Visual Studio Code ) 플러그인 설정
vsCode를 열어 좌측의 Extensions를 눌린 뒤 Dart를 입력해 다운받는다.
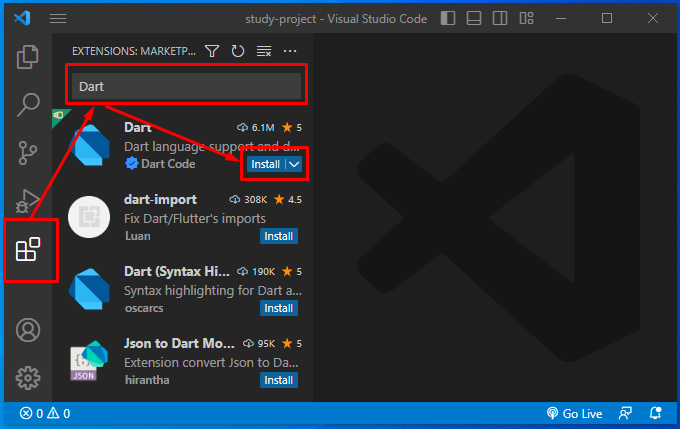
Ctrl + P 를 눌려 " > dart " 를 입력해 Dart: NewProject 를 클릭한다.
(Eclipse KeyMap이 깔려있는 분은 Ctrl +Shift + R 키로 누르면 된다)
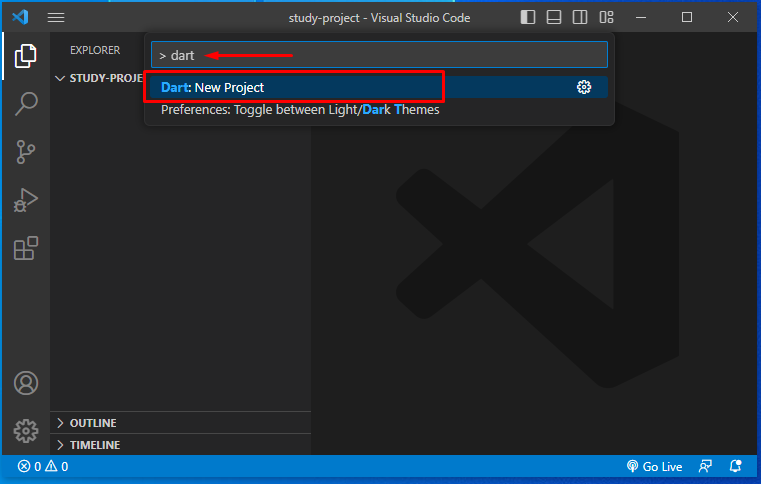
Console Application 클릭
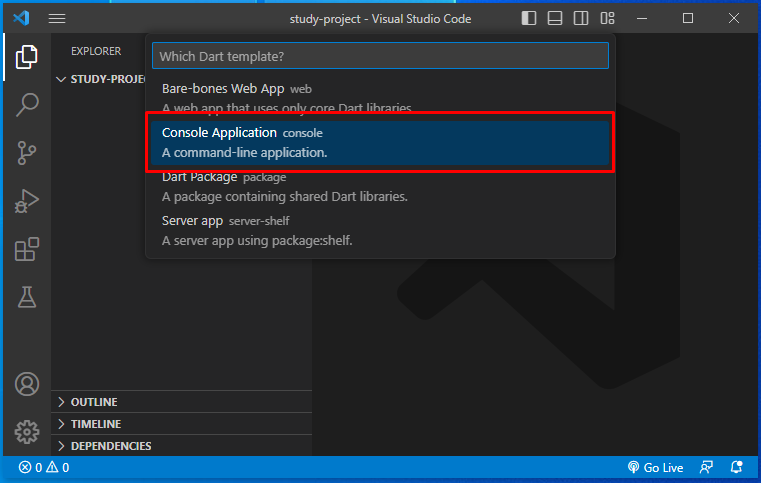
소스를 만들 디렉터리를 선택한다.

프로젝트 명을 기입한다. 필자는 helloworld로 지었다.
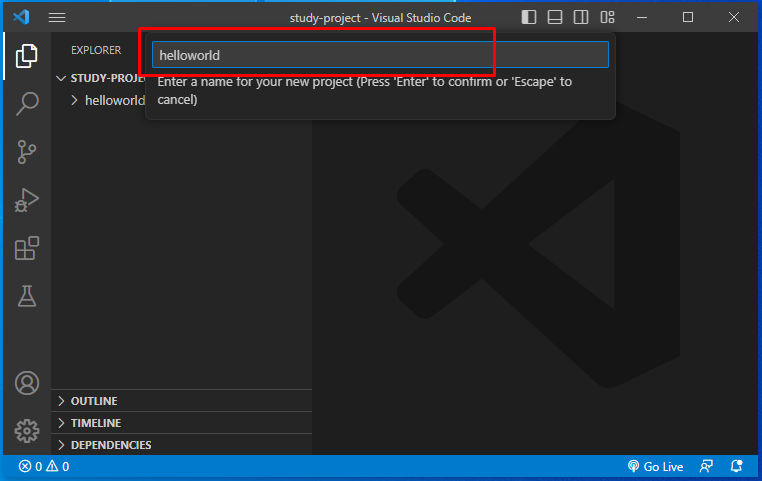
아래처럼 소스가 만들어지면 bin 폴더에 helloworld.dart 파일을 열고 Run을 눌려본다.
HelloWorld가 찍힐 것이다.
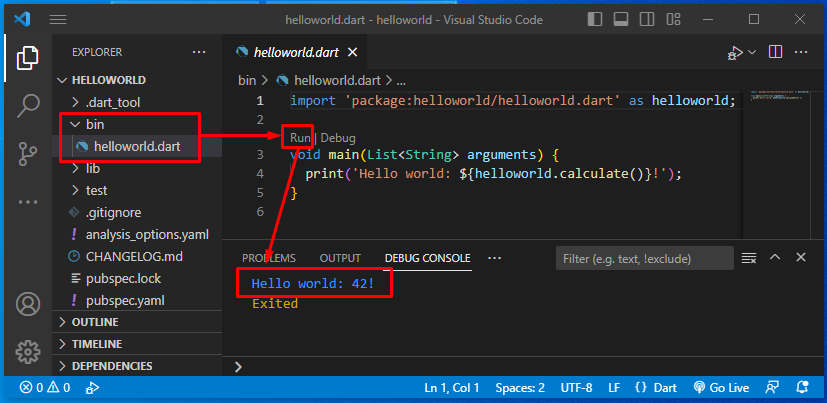
'Coding Story > FLUTTER' 카테고리의 다른 글
| [Flutter] 다트(Dart) 기본 - 자료형, 컬렉션, 연산자 (0) | 2023.02.11 |
|---|