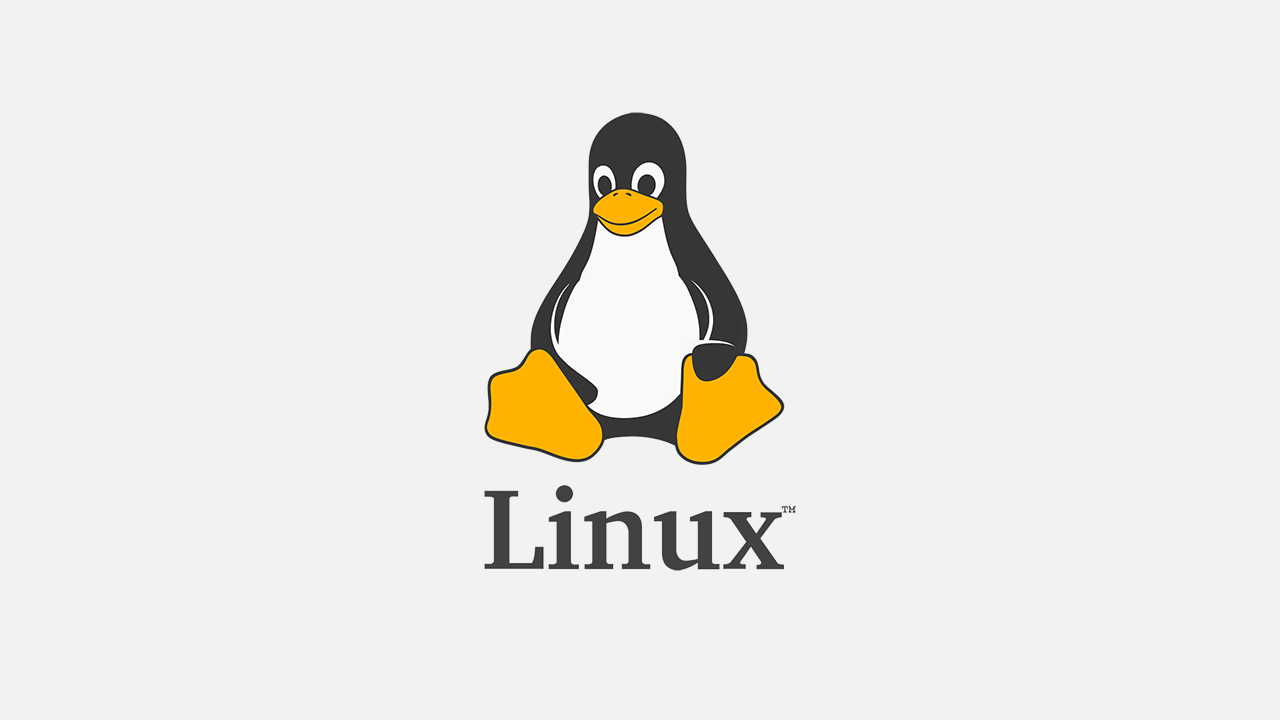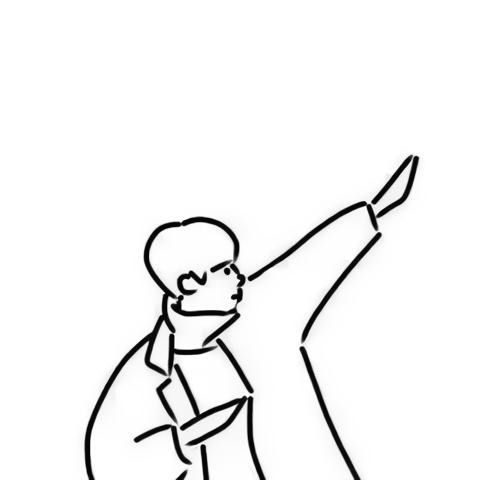현 포스팅은 Windows OS에 Linux OS의 가상 환경을 갖추는 내용을 다룬다.
리눅스(Linux)란?
Windows와 같은 운영체제 중 하나로, 소스가 오픈되어 있어 널리 사용되며 무료로 사용 가능하다.
또한 다중 작업, 다중 사용자 등을 지원해 서버를 운영하기에 적합한 운영체제이다.
가상머신을 사용하면 현 운영체제와 다른 운영체제를 사용할 수 있다
ex ) Windows에서 Linux, Linux에서 Windows
오라클에서 무료 제공하는 VirtualBox 가상머신을 이용해 리눅스 환경을 갖춰보도록 하자.
사전에 준비해야 할 파일
먼저 아래의 링크 두 개를 통해 VirtualBox와 Ubuntu를 설치한다.
VirtualBox 설치
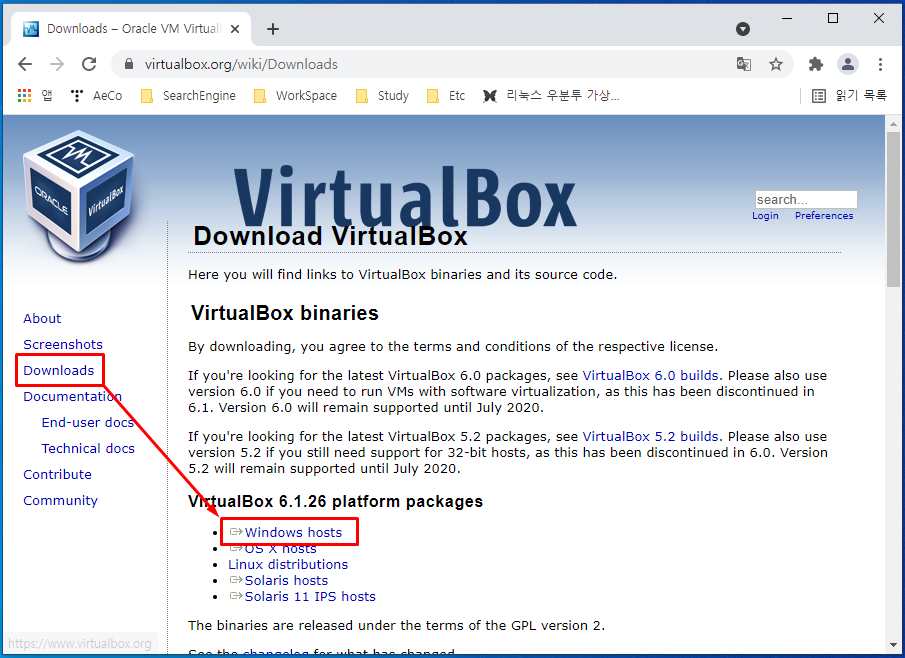
Ubuntu(우분투) 설치
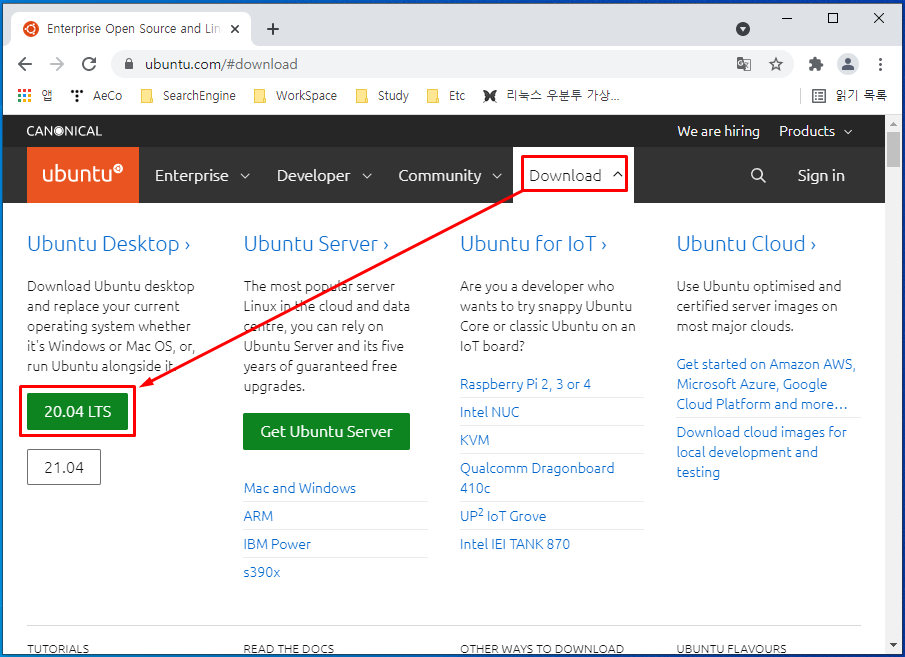
우분투를 설치할 때 기부는 그냥 0으로 맞추면 된다
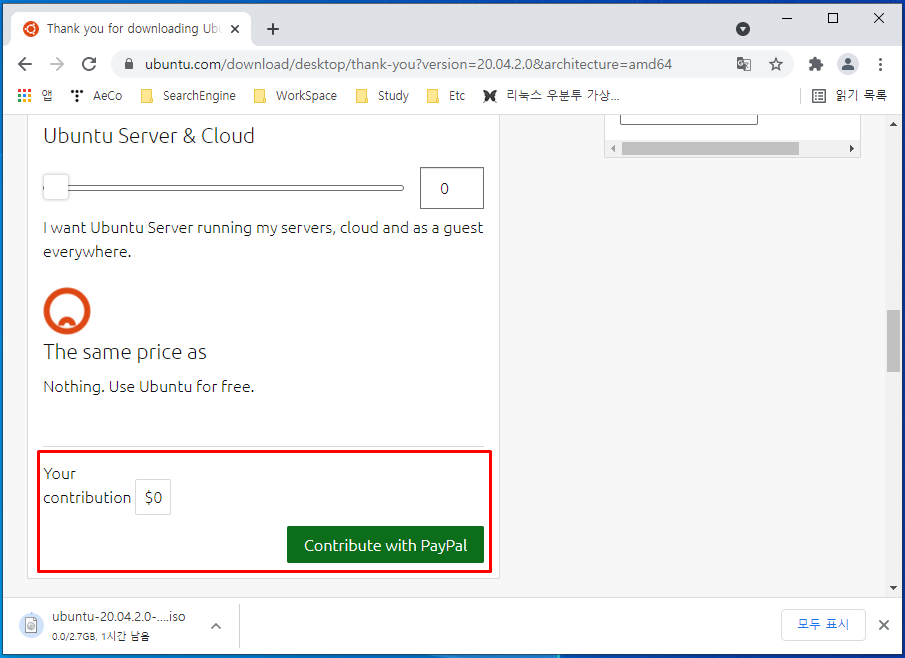
위 두 가지 파일을 설치 했다면 이제 본격적으로 Windows10에 Linux 환경을 적용시켜보자.
Windows10 OS에 Linux OS 적용시키기
먼저 설치한 파일 중 VirtualBox 파일을 실행시켜 가상머신을 설치한다. Next 클릭.
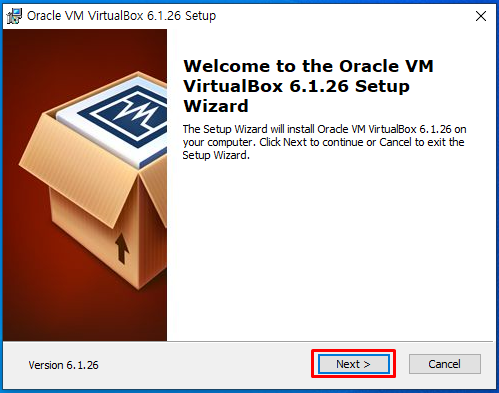

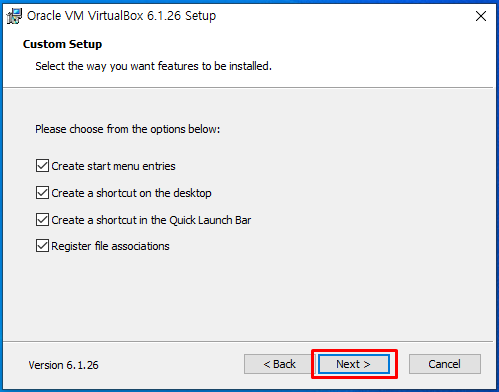
Yes 클릭.

Install 클릭.
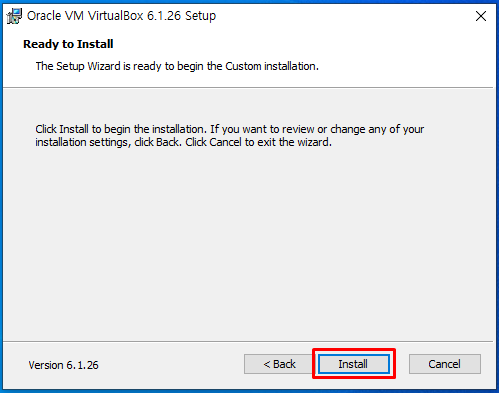
설치 클릭.
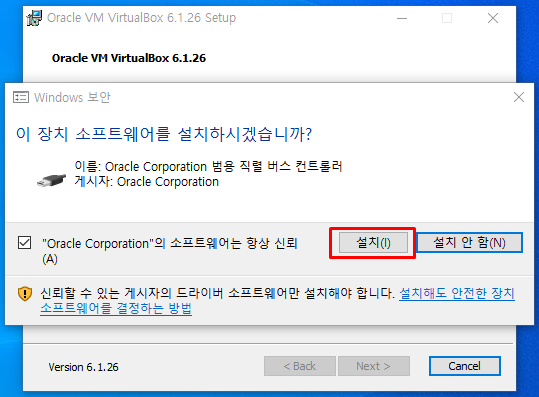
Finish 클릭.
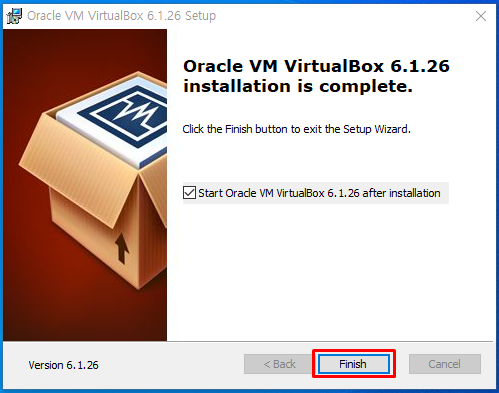
설치 완료한 Oracle VirtualBox를 실행 후 새로 만들기 버튼을 눌려 아래와 같이 입력 후 다음 버튼 클릭.
이 때 가상 머신 이름은 자유롭게 입력하면 된다.
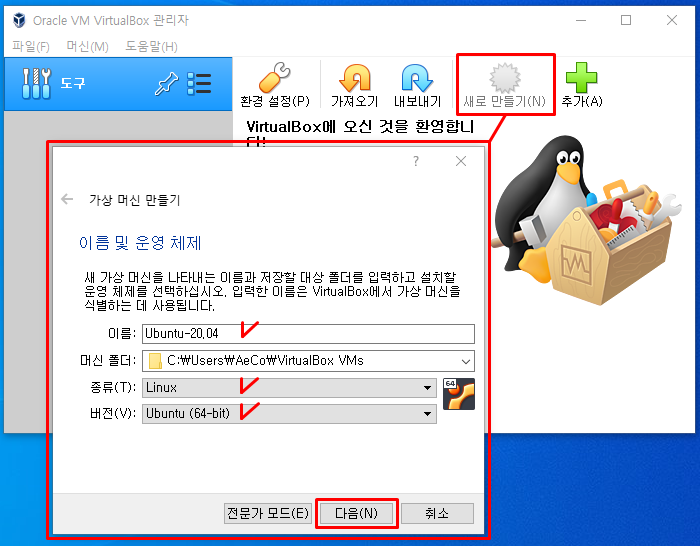
메모리 할당 부분은 기본 설정되어 있는 그대로 잡았다. 다음 버튼 클릭.
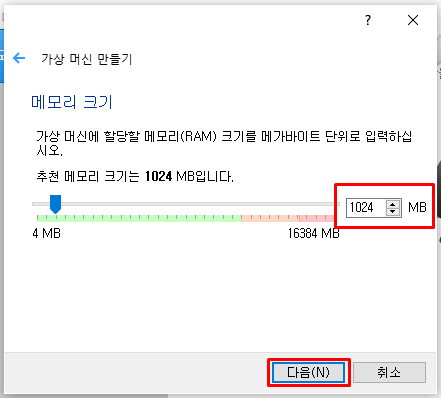
지금 새 가상 하드 디스크 만들기 체크 후 만들기 버튼 클릭.
(이미 가상 하드 디스크가 만들어져 있다면 기존 가상 하드 디스크를 사용해도 된다.)
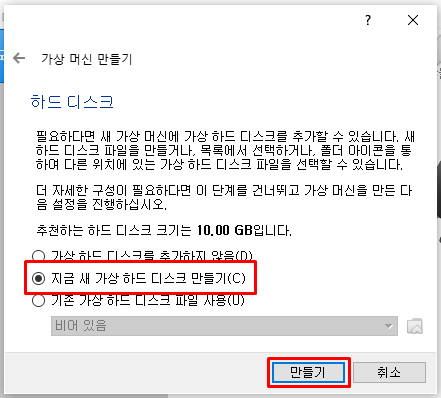
VDI(VirtualBox 디스크 이미지) 체크 후 다음 버튼 클릭.
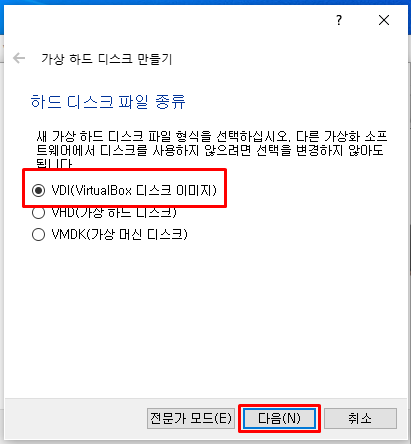
동적 할당과 고정 크기의 차이를 읽어보고 원하는 형태를 선택 후 다음 버튼 클릭.
(필자는 고정 크기 선택했음.)
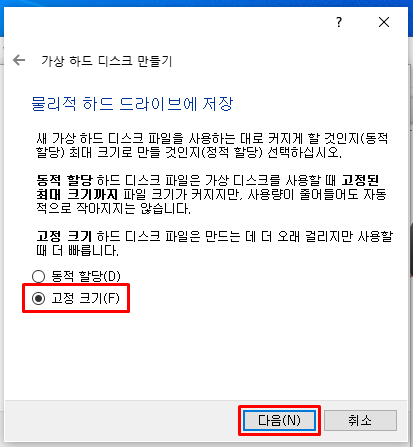
우분투 요구량인 25GB보다 추가 설치를 대비해 30GB로 잡았음. 만들기 버튼 클릭.
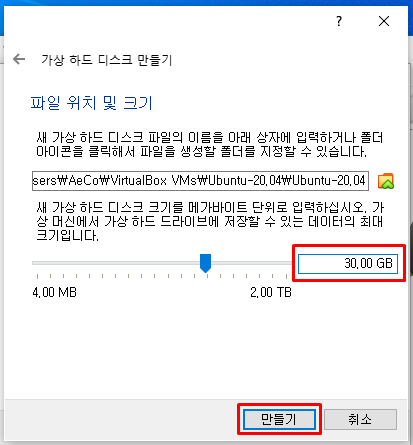
이렇게 하나의 가상 머신을 성공적으로 만들었다면, 설정을 위해 상단의 설정 버튼을 클릭한다.
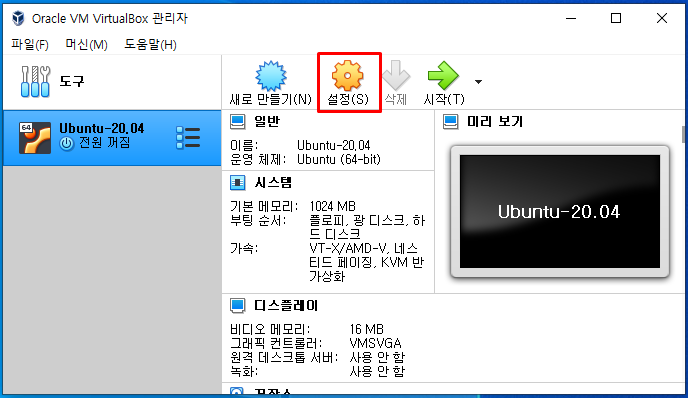
아래의 이미지처럼 순서대로 저장소 > 비어 있음 > 동그라미 아이콘 > 가상 광학 디스크 선택/만들기를 클릭한다.
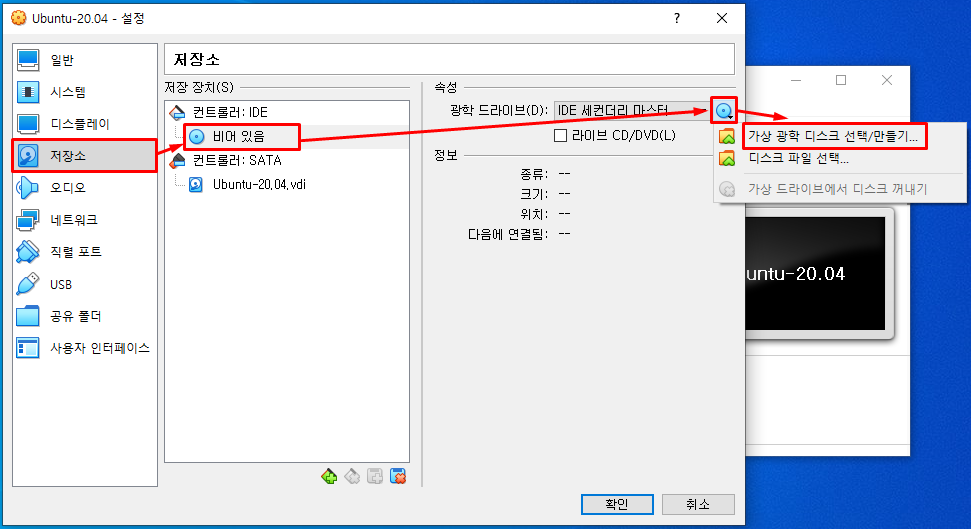
추가 버튼 클릭.
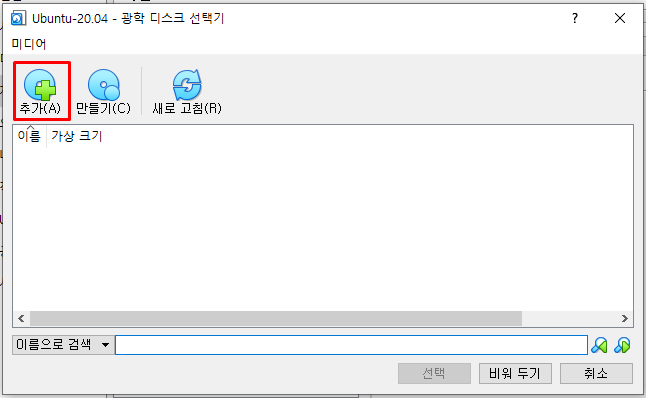
아까 처음에 설치했던 두 개 파일(VirtualBox, Ubuntu) 중 Ubuntu iso 파일을 선택하고 열기를 누른다.
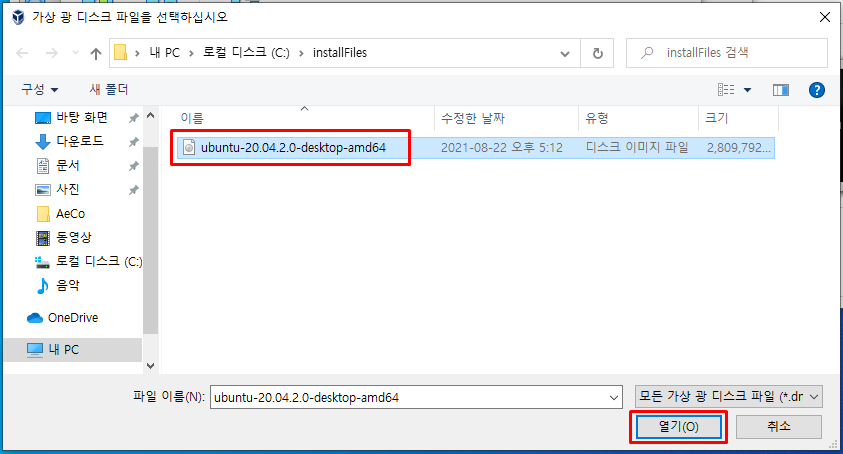
선택 버튼을 클릭한다.
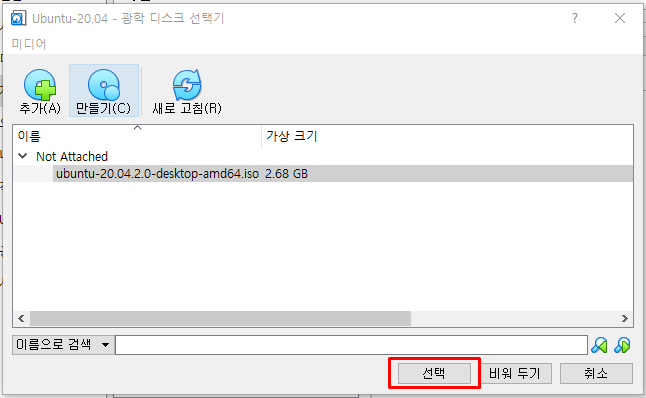
확인 버튼을 클릭한다.

아래처럼 저장소에 ubuntu iso 파일이 잘 잡혀있는지 확인하고 문제 없다면 시작 버튼을 클릭한다.
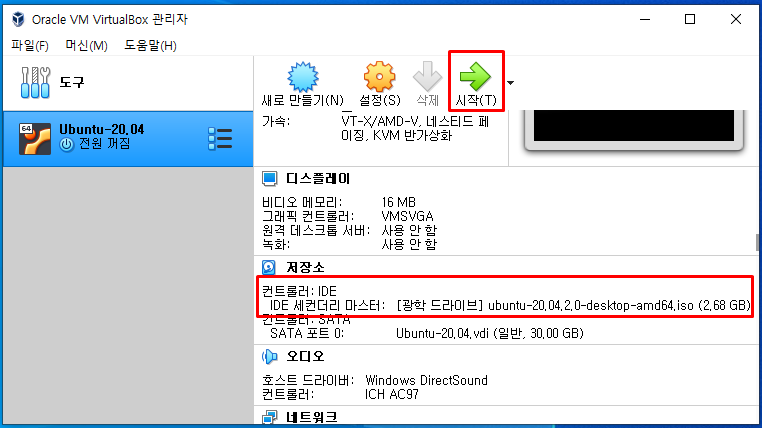
update 및 기본 환경 다운로드가 시작된다.

아래의 화면이 뜨면 한국어 메뉴를 클릭 후 Install Ubuntu 버튼을 클릭한다.
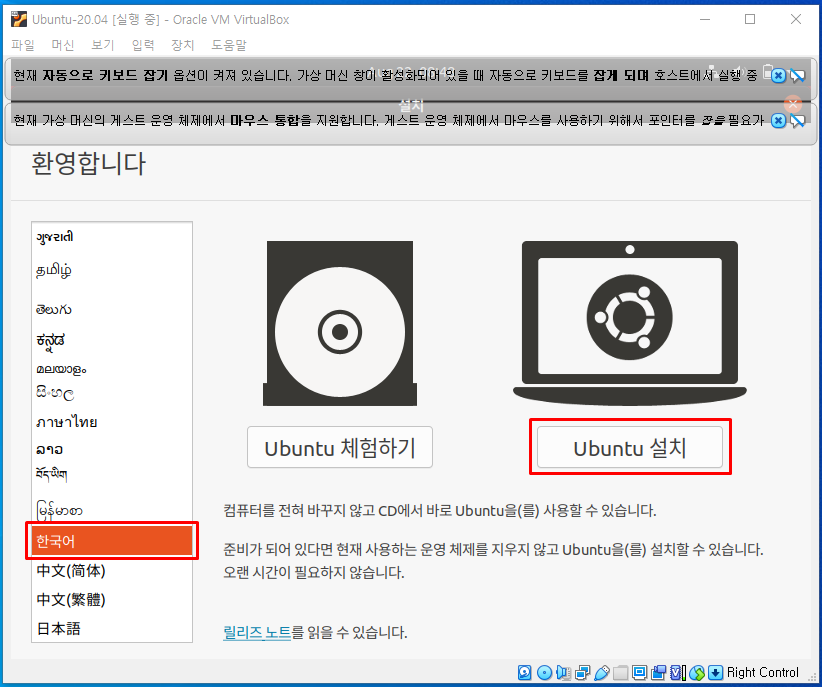
키보드 레이아웃 Korean 선택, 우측에 Korean-Korean(101/104 key compatible) 선택 후 계속하기 버튼 클릭.
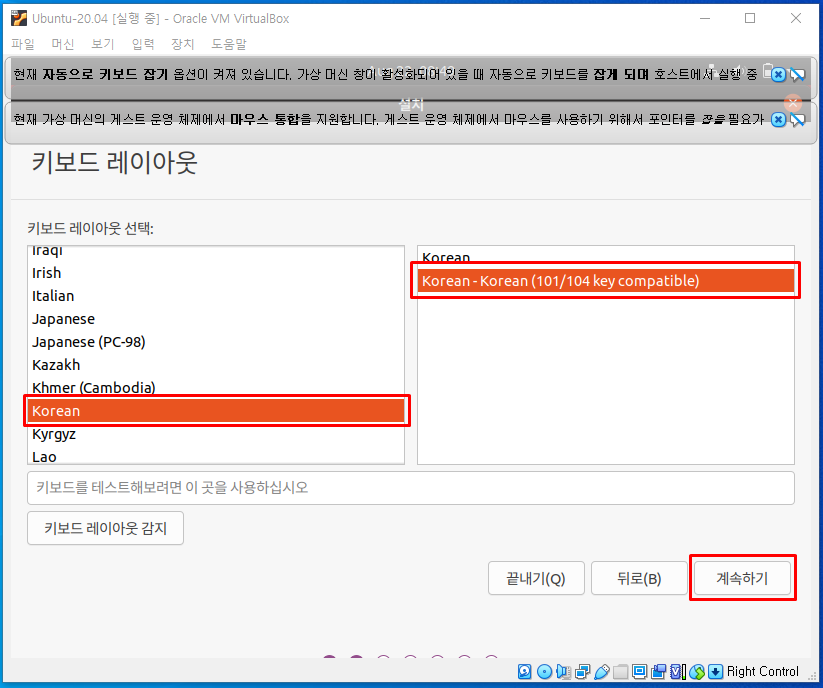
계속하기 버튼 클릭.
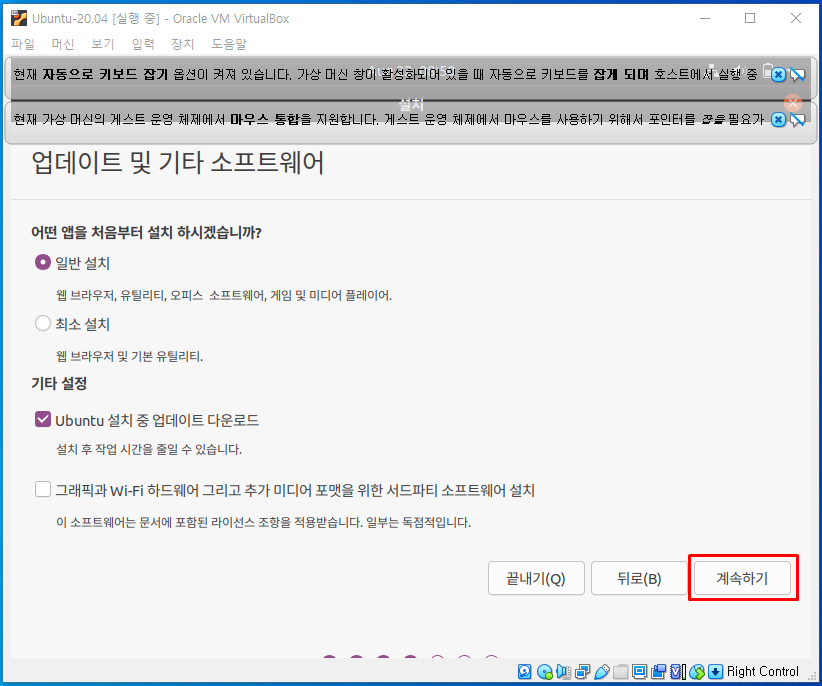
디스크를 지우고 Ubuntu 설치 체크 후 지금 설치 버튼 클릭.
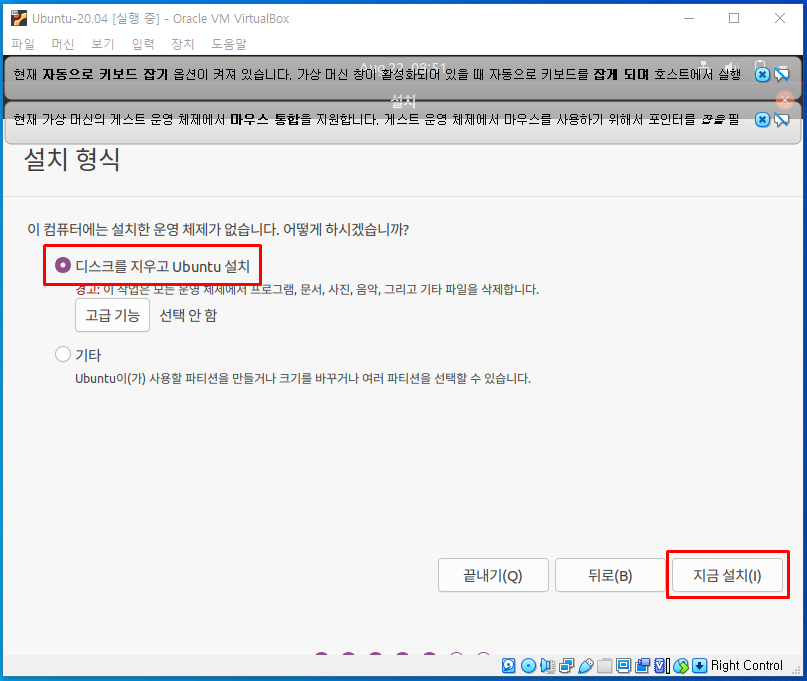
계속하기 버튼 클릭.
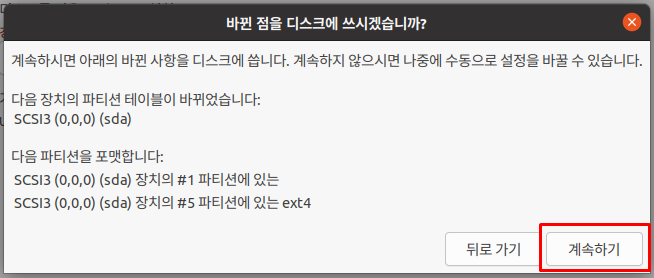
계속하기 버튼 클릭.
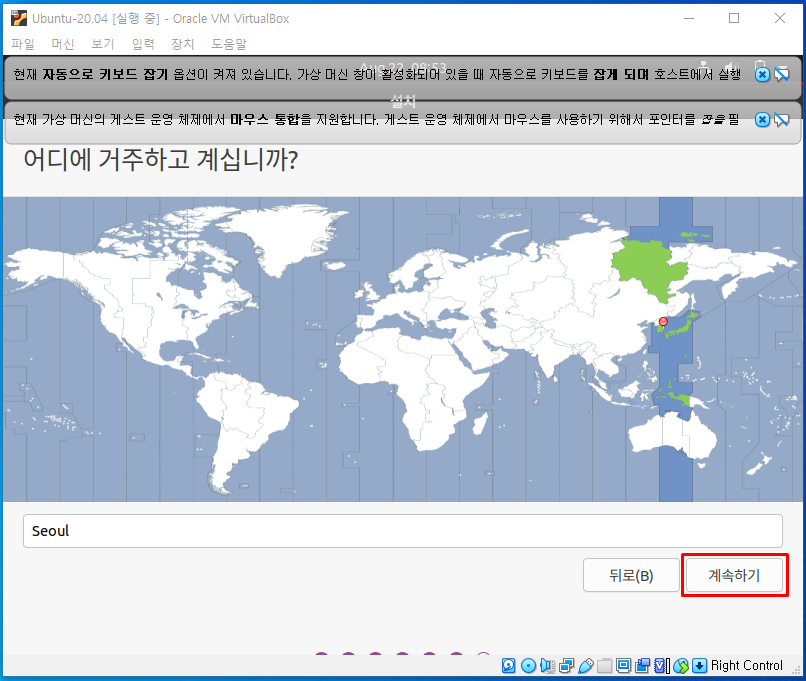
윈도우 계정 설정하던 것처럼 Ubuntu에서 사용 할 계정을 설정한다.
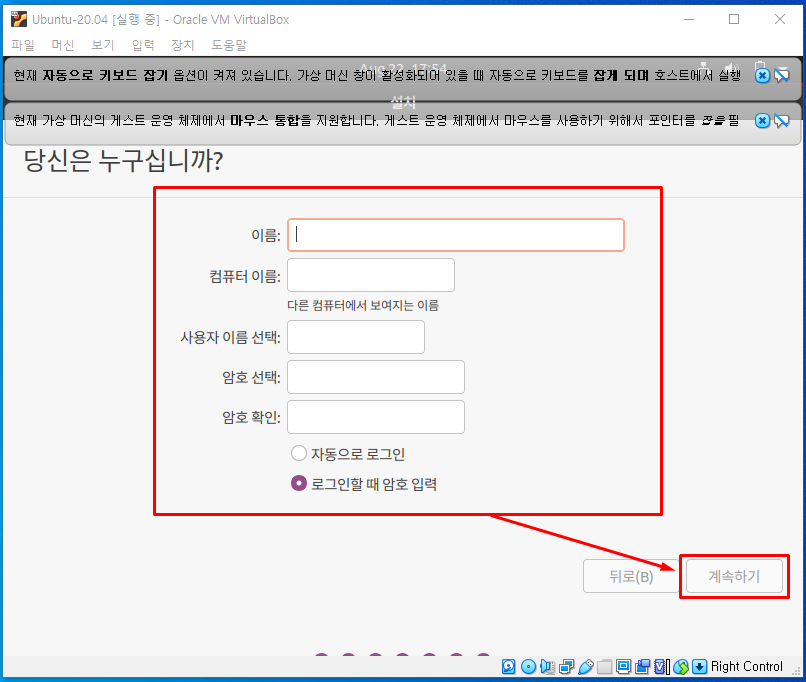
아래처럼 설치가 진행된다.
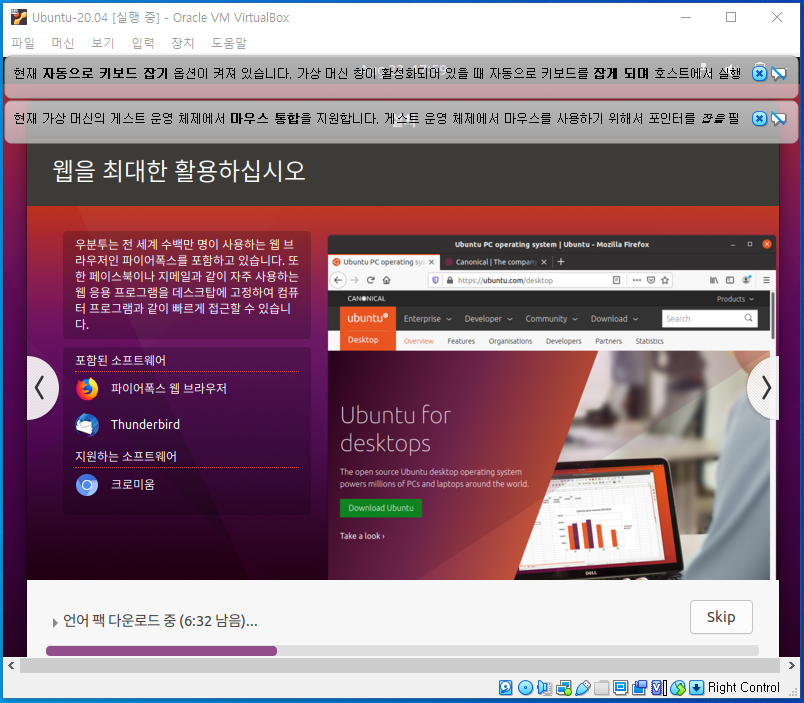
설치가 끝나면 팝업이 뜨는데 지금 다시 시작 버튼을 클릭해 재부팅한다.
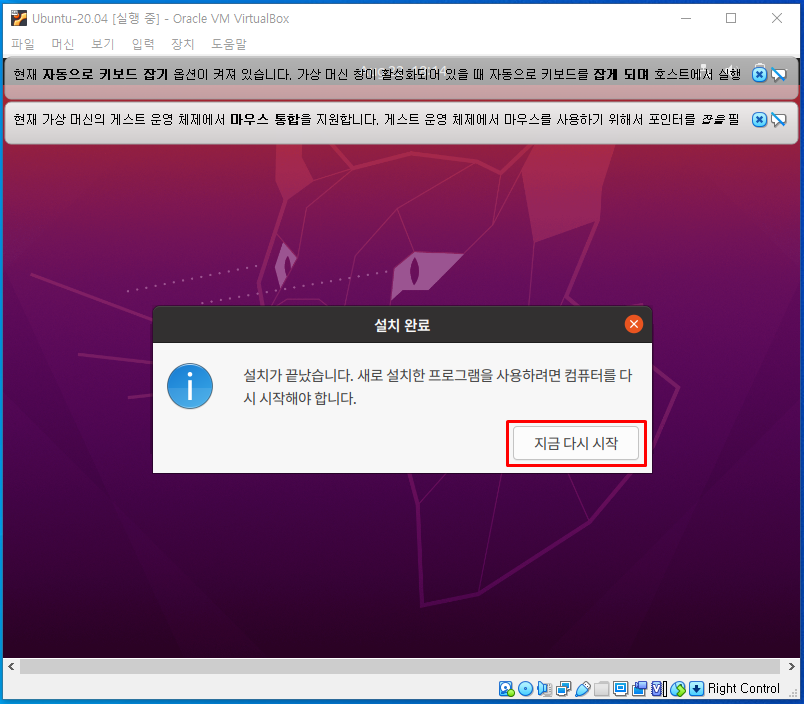
그 후 재시작하면 정상적으로 실행 될 것이다. 필자는 온라인 계정 연결하기 귀찮아서 건너뛰기 했다.
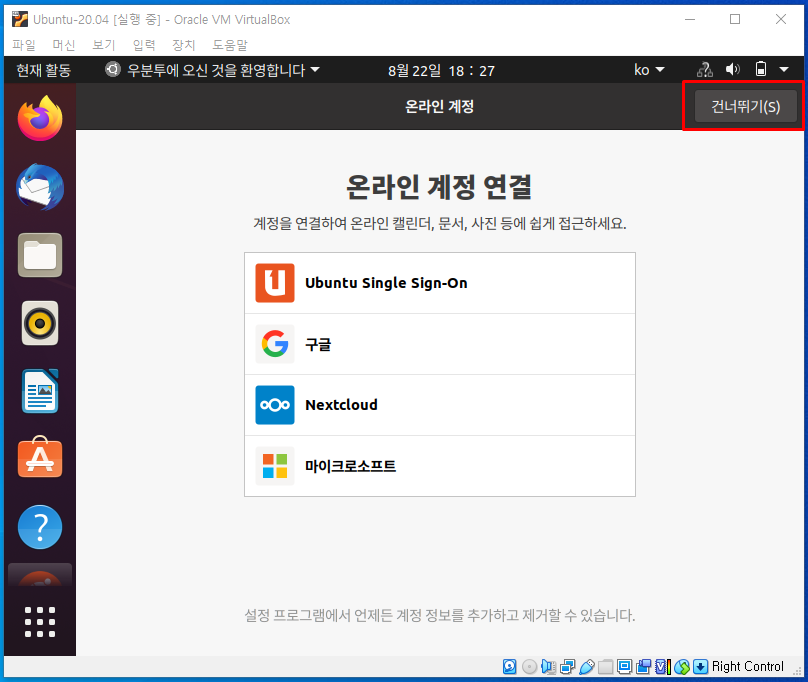
정상적인 실행 모습.

'Coding Story > LINUX' 카테고리의 다른 글
| [ Linux ] 리눅스(linux) 명령어 (0) | 2022.03.02 |
|---|